在 CAD 绘图过程中,填充图案的比例设置直接影响着图形的视觉效果与信息传达。精准把控填充图案的疏密程度,既能让图纸细节清晰展现,又能保证整体布局的美观协调。很多 CAD 初学者在面对填充图案比例问题时常常感到困惑,比如图案过宽或过密该如何调整。今天就以 CAD2018 为例,详细为大家介绍修改填充图案比例的技巧与方法。
第1步、打开AUOTCAD2018软件,新档空白文档,使用矩形工具或是RECTANG命令就可以创建矩形多矩线了。效果如下:

第2步、如果给矩形进行填充图案呢,那就是点击图案填充

第3步、进行到图案填充面板,在图案库里,选择你要的图案样式后,点击矩形,就这样矩形就填充了你设置的图案。

第4步、如果遇到图案的密度不满意要怎么设置呢,就可以点击编辑图案填充,选中对象。

第5步、弹出图案填充编辑对话框,在图案填充比例这里的1改成5,点击确定。

第6步、说明密度就会放大5倍。这个密度就会比原来要宽。这种比较适合小图里面的填充时看不清,就要放大。

第7步、如果比例设置由原来的1改为0.5,点击确定。

第8步、那就是从原来的密度变的更加密。这种设置适合大图。

掌握了 CAD2018 中修改填充图案比例的方法,就能根据不同图形需求灵活调整,让绘图工作更加得心应手。希望大家通过这篇教程,能够熟练运用这一技巧。还有什么问题欢迎大家评论区留言讨论!



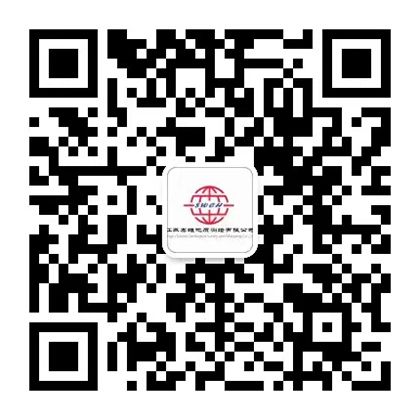
管理员
该内容暂无评论